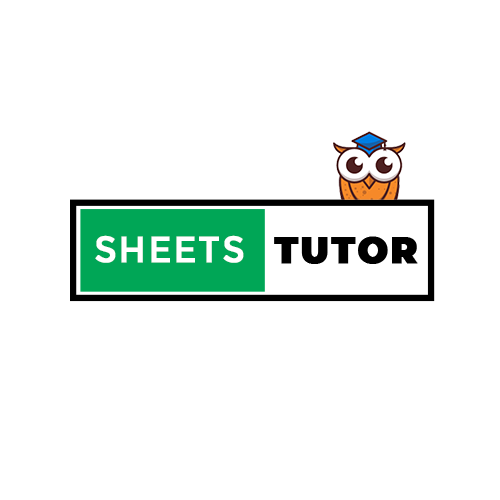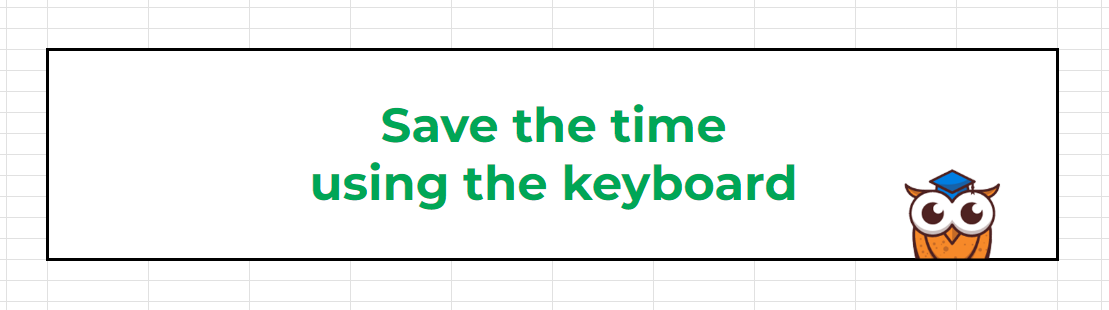
Welcome back, spreadsheet enthusiasts! By now, you’ve explored the Google Sheets interface, learned about its menus, and discovered how to navigate like a pro. But let’s face it—no matter how good you are with a mouse, nothing beats the speed of a well-placed keyboard shortcut.
Today, I’m going to share some of the most important Google Sheets shortcuts that will save you time and make your workflow smoother. I won’t overwhelm you with every shortcut out there—just the essentials you need to handle spreadsheets more efficiently.
Why Use Shortcuts?
Before we dive in, let’s talk about why shortcuts matter. Using the keyboard instead of clicking through menus helps you:
- Save time on repetitive tasks.
- Maintain focus by not switching between the keyboard and mouse.
- Impress your colleagues with your speedy skills!
So, without further ado, let’s jump into the shortcuts!
The Must-Know Shortcuts for Google Sheets
1. Navigating the Spreadsheet
- Move to the beginning of the row:
Home(Windows) /Fn + Left Arrow(Mac) - Move to the beginning of the sheet:
Ctrl + Home(Windows) /Cmd + Fn + Left Arrow(Mac) - Jump to the end of the row:
end(Windows) /Fn + right Arrow(Mac) - Jump to the last cell in your data range:
Ctrl + End(Windows) /Cmd + Fn + Right Arrow(Mac)
These shortcuts make it easy to move around your data without endlessly scrolling.

2. Selecting Cells Quickly
- Select the entire row:
Shift + Space - Select the entire column:
Ctrl + Space(Windows) /Cmd + Space(Mac) - Select a range of cells:
Shift + Arrow Keys
Need to highlight a bunch of data? These shortcuts will get it done fast.
3. Formatting Shortcuts
- Bold text:
Ctrl + B(Windows) /Cmd + B(Mac) - Italicize text:
Ctrl + I(Windows) /Cmd + I(Mac) - Underline text:
Ctrl + U(Windows) /Cmd + U(Mac) - Add or remove borders:
Alt + Shift + 7(Windows) /Option + Shift + 7(Mac)
Keep your sheets looking neat and tidy with these formatting tricks.
4. Inserting and Deleting Rows/Columns
- Insert a new row above:
Alt + I, R(Windows) /Ctrl + Option + I, R(Mac) - Insert a new column to the left:
Alt + I, C(Windows) /Ctrl + Option + I, C(Mac) - Delete a row:
Alt + E, D(Windows) /Ctrl + Option + E, D(Mac) - Delete a column:
Alt + E, E(Windows) /Ctrl + Option + E, E(Mac)
Rearranging data becomes a breeze when you can quickly insert or delete rows and columns.
5. Working with Data and Formulas
- Create an array formula:
Ctrl + Shift + Enter(Windows) /Cmd + Shift + Enter(Mac) - Insert current date:
Ctrl + ;(Windows) /Cmd + ;(Mac) - Insert current time:
Ctrl + Shift + ;(Windows) /Cmd + Shift + ;(Mac)
These shortcuts will help you manage data entry and formulas faster than ever.
6. Editing and Managing Sheets
- Undo:
Ctrl + Z(Windows) /Cmd + Z(Mac) - Redo:
Ctrl + Y(Windows) /Cmd + Shift + Z(Mac) - Find and replace:
Ctrl + H(Windows) /Cmd + Shift + H(Mac) - Add a new sheet:
Shift + F11(Windows) /Fn + Shift + F11(Mac)
Mistakes happen, but with these editing shortcuts, you can quickly make adjustments without losing time.
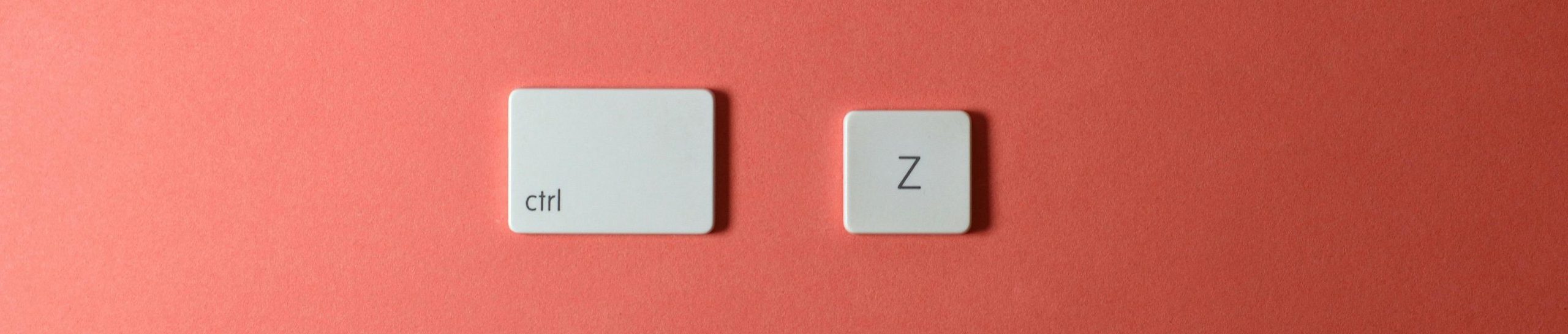
7. View and Accessibility
- Zoom in and out:
Ctrl + (+)orCtrl + (-)(Windows) /Cmd + (+)orCmd + (-)(Mac) - Hide rows:
Ctrl + Alt + 9(Windows) /Cmd + Option + 9(Mac) - Hide columns:
Ctrl + Alt + 0(Windows) /Cmd + Option + 0(Mac)
Adjust your view to see only what matters, and make your sheets easier to work with.
Practice Makes Perfect
Remember, shortcuts are only useful if you use them. It may take a little time to remember all these combinations, but once you do, you’ll see a huge improvement in how quickly you can work in Google Sheets.
That’s it for now! These essential shortcuts will help you navigate, edit, and format your spreadsheets much faster. The more you use them, the quicker they’ll become second nature.
Got a favorite shortcut that wasn’t mentioned? Leave a comment, and let’s keep the conversation going. Stay tuned for more tips, tricks, and guides coming your way soon!