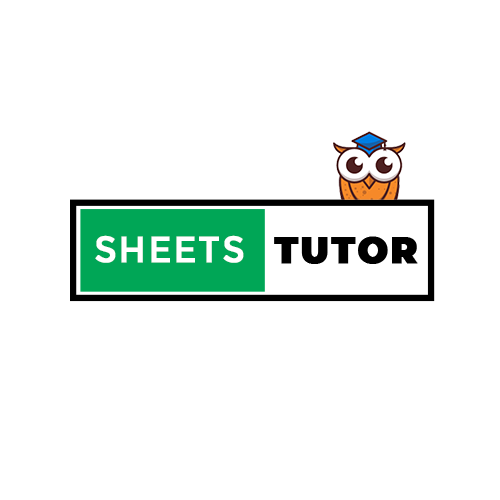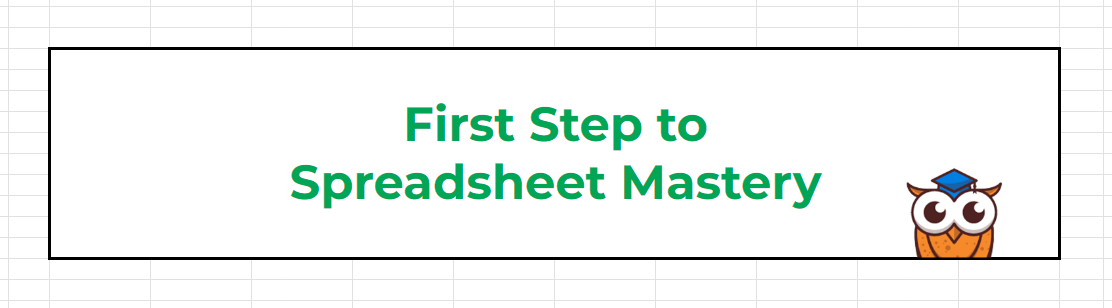
Welcome back! If you’re here, it means you’re ready to dive deeper into Google Sheets. We’ve covered its fascinating history, and now it’s time to get hands-on. Today, we’ll explore the Google Sheets interface, menus, and some essential features to give you a solid foundation.
Whether you’re new to spreadsheets or just need a refresher, this guide will help you navigate the tool.
Getting to Know the Google Sheets Interface
When you open Google Sheets, the interface may seem a bit overwhelming at first, but once you break it down, it’s much simpler than you think. Here’s what you’ll see when you create a new spreadsheet:
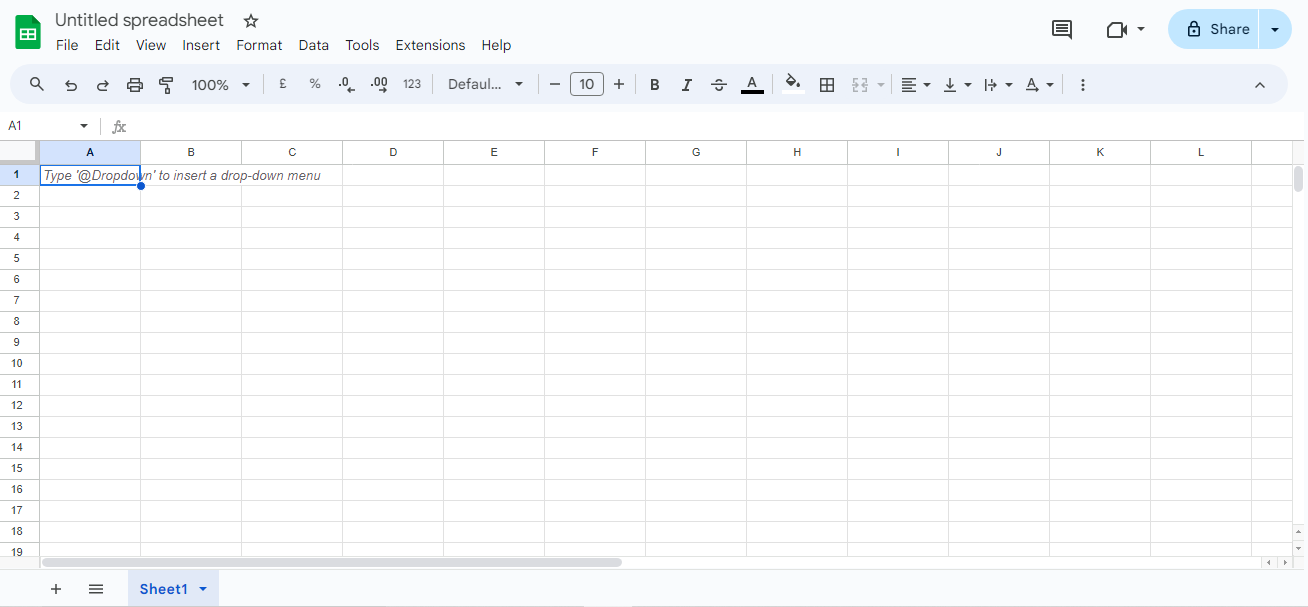
1. The Toolbar – The toolbar is your main control center. This is where you’ll find common tools like Undo, Redo, Formatting options (bold, italic, font size, etc.), and functions for quick calculations.
2. The Menu Bar – Located at the top, the menu bar is where the magic happens. You’ll find all your essential commands categorized under File, Edit, View, Insert, Format, and more. Don’t worry, we’ll dive into this in detail below.
3. The Formula Bar – Just above the grid, you’ll notice a space called the formula bar. This is where you can type in formulas to calculate data or reference other cells. If you’re working with numbers, this will become your best friend.

4. Tabs for Sheets – At the bottom, you’ll see the tabs for each sheet in your workbook. You can add, rename, or delete sheets here. Google Sheets makes it easy to manage multiple datasets in one file.
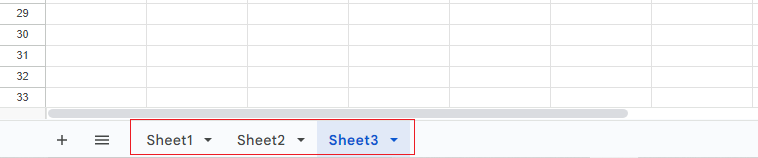
5. The Spreadsheet Grid – This is the heart of your spreadsheet. The grid is made up of columns (labeled A, B, C…) and rows (labeled 1, 2, 3…), and the intersection of each row and column is a cell. This is where your data goes.
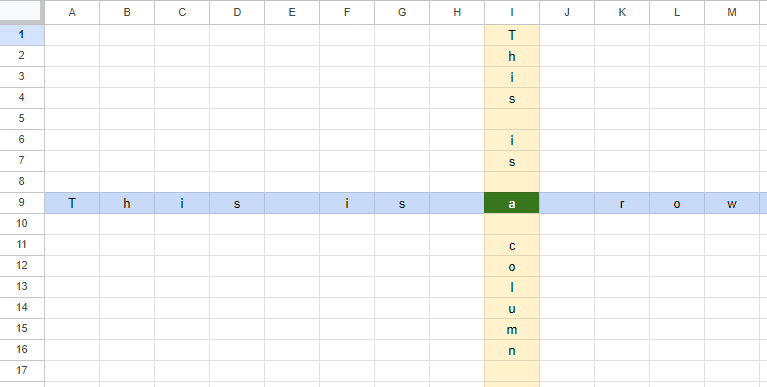
A Tour of the Menus: What You Need to Know
Let’s take a walk through each of the key menus and some features what they offer:
1. File Menu
-
- New, Open, Download – Here, you can create new spreadsheets, open a spreadsheet from template gallery, open existing ones, or download your sheet in different formats (Excel, PDF, etc.).
- Version History – A lifesaver! You can view and restore previous versions of your file, making it easy to recover from mistakes.
- Share – One of Google Sheets’ superpowers. You can share your spreadsheet with others, assign editing rights, and collaborate in real-time.
2. Edit Menu
-
- Undo/Redo – Simple but vital for correcting mistakes.
- Find and Replace – Use this to quickly locate specific data or replace values across the spreadsheet.
3. View Menu
-
- Freeze Rows/Columns – Need to lock a row or column in place so it stays visible while you scroll? This is where you do it. Perfect for keeping headers visible as you work with large datasets.
- Zoom – Adjust your view to focus on specific parts of your spreadsheet.
- Gridlines – Toggle these on or off to improve visibility or make your spreadsheet look cleaner.
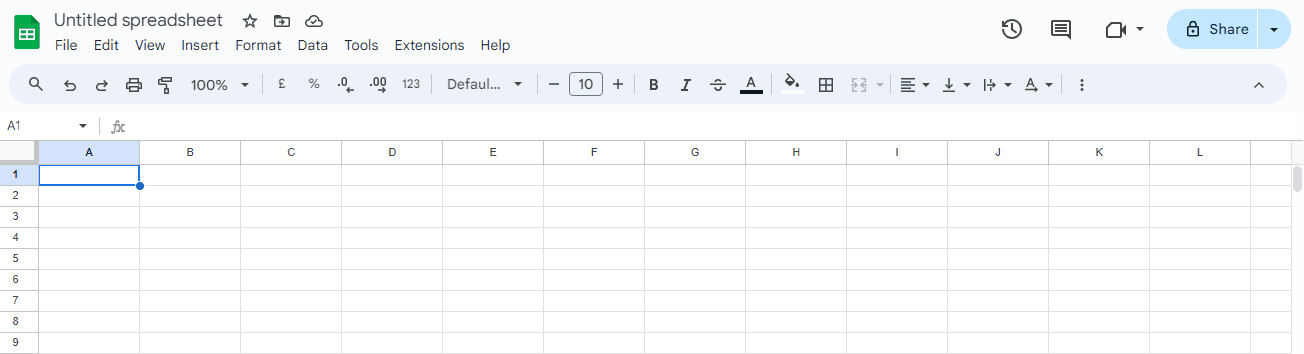
‘4. Insert Menu
-
- Rows, Columns, Cells – Add extra rows or columns to expand your data.
- Charts – Google Sheets makes it easy to create visual representations of your data with customizable charts.
- Functions – Access basic and advanced formulas like SUM, AVERAGE, IF, and VLOOKUP directly from this menu.
- Pivot Table – Advanced users can summarize large datasets and extract meaningful insights with pivot tables.
5. Format Menu
-
- Number Formats – Change how your data appears—currency, percentage, date, etc. This is where you adjust cell formats to display your data properly.
- Conditional Formatting – Highlight specific cells based on their value (e.g., automatically color cells green if they’re above a certain number). A must for data analysis!
6. Data Menu
-
- Sort & Filter – Organize your data alphabetically, by value, or create custom filters to show only the data you need.
- Protect Sheet and Ranges – This is where you can control who can edit specific data on the sheet.
7. Tools Menu
-
- Spelling – A handy tool to avoid typos in your work.
- Notification Settings – This is where you can set notification rules and manage comment notifications.
8. Extensions Menu
-
- Add-ons – This allows you to integrate Google Sheets with third-party apps
- Apps Script – Feeling adventurous? Use the script editor to automate tasks and enhance your Sheets with custom functions.
Essential Features Every User Should Know
Now that we’ve covered the basics, let’s touch on a few features that will make your life easier:
- Formulas and Functions Google Sheets comes with powerful built-in functions that can do everything from basic arithmetic (SUM, AVERAGE) to complex logical operations (IF, VLOOKUP). Familiarize yourself with these to take your spreadsheets to the next level.
2. Data Validation Want to make sure users only input certain types of data (like dates or numbers within a specific range)? Data validation lets you set rules for cells, ensuring your data stays clean.
3. Comments and Suggestions Collaboration in Google Sheets is seamless. Use the comment feature to leave notes for yourself or collaborators. You can also assign tasks to specific users within the comments, making teamwork more efficient.
4. Keyboard Shortcuts Once you get comfortable, start using keyboard shortcuts to save time. For example, press Ctrl + / to bring up a full list of shortcuts!
5. Offline Mode Did you know you can use Google Sheets without an internet connection? Just enable offline mode in your browser, and you can work from anywhere.
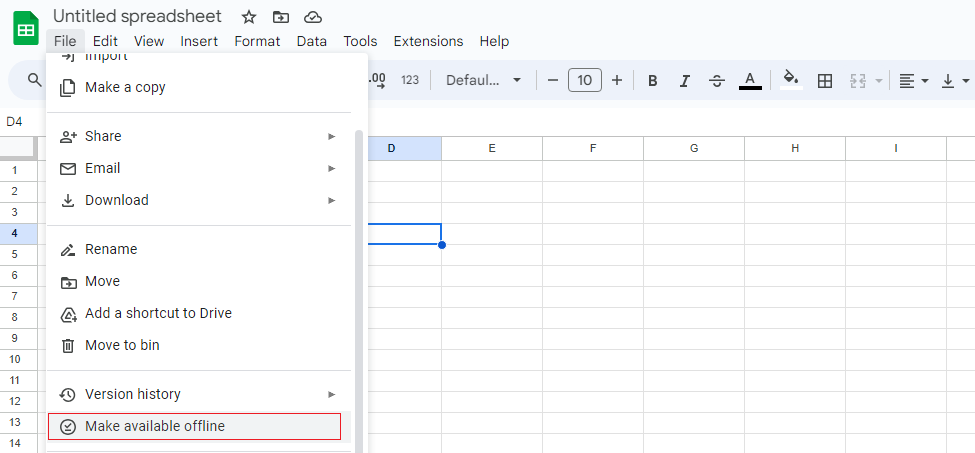
Customizing Your Google Sheets
The beauty of Google Sheets is that it’s not a one-size-fits-all tool. You can adjust its appearance to suit your needs:
- Resizing Rows and Columns – Hover over the lines between rows/columns and drag to resize.
- Alternative Colors– Customize the look of your sheet by changing the styles.
- Freezing Panes – As mentioned earlier, freeze rows or columns to make headers or important data stay visible as you scroll through large dataset
That’s it for today! By now, you should have a solid understanding of the Google Sheets interface, menus, and basic features. In future posts, we’ll go deeper into specific tools and tricks to help you get even more out of Google Sheets.
Remember, spreadsheets aren’t just for numbers—they’re for solving problems and making data work for you. Stay tuned, and let’s keep learning together!